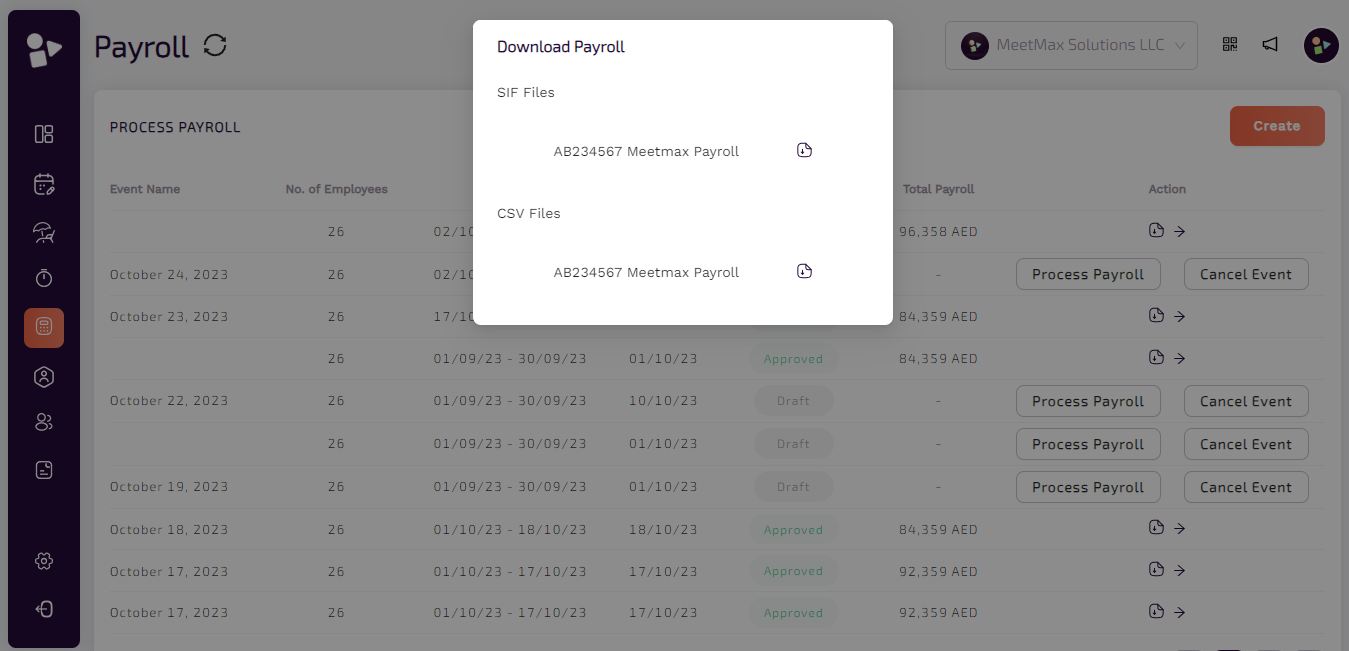Payroll - Admin
Payroll management is meant to provide the financial record of employees gross earnings, ease administrative tasks and cover the entire process of calculating it. Meetmax is designed in such a way to meet all your expectations and automates the HR system.
Process payroll
● Go to payroll from the dashboard. ● You can view all drafted and processed payrolls in the form of a list.

New payroll
● To create new payroll, click on create. ● Popup to create a payroll show. ● Event name is auto generated according to the date of current day but can be edited to change. ● Add payroll duration dates from and to through the calendar. Select pay date. ● If the admin wants to approve all pending timesheets and send them to payroll during the time duration selected, click on the given checkbox. ● Payroll is created by clicking on next. ● Admin can either process the created payroll or cancel the event. ● The created payroll can be saved as draft too. Click on save as draft to edit later.

Process payroll
● To process a payroll, you can create a new payroll or process an already listed one. ● To process a new payroll click on create and follow steps below. ● To process an already created payroll from the list, go to list and click on Process Payroll of the desired payroll.
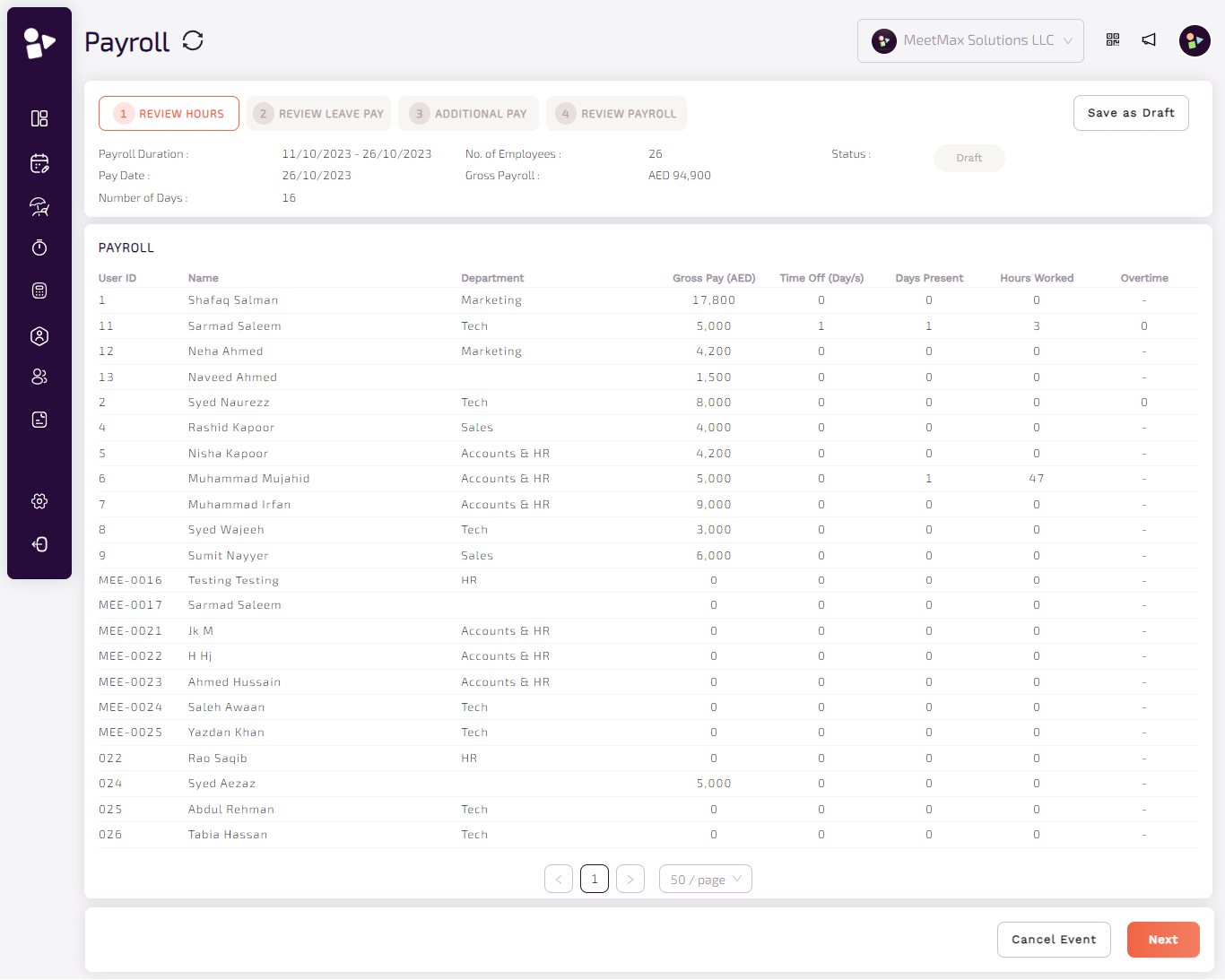
● By clicking on process payroll, you will be directed to next screen on which you will see 4 steps, such as:
○ Review Hours
■ You will be reviewing the hours of each employee here. ■ Click on next after reviewing the hours. ■ Click on cancel event if needed.

○ Review Leave Pay
■ You will be reviewing the leave pay of each employee here. ■ Click on next after reviewing the leave pay. ■ Click on cancel event if needed.
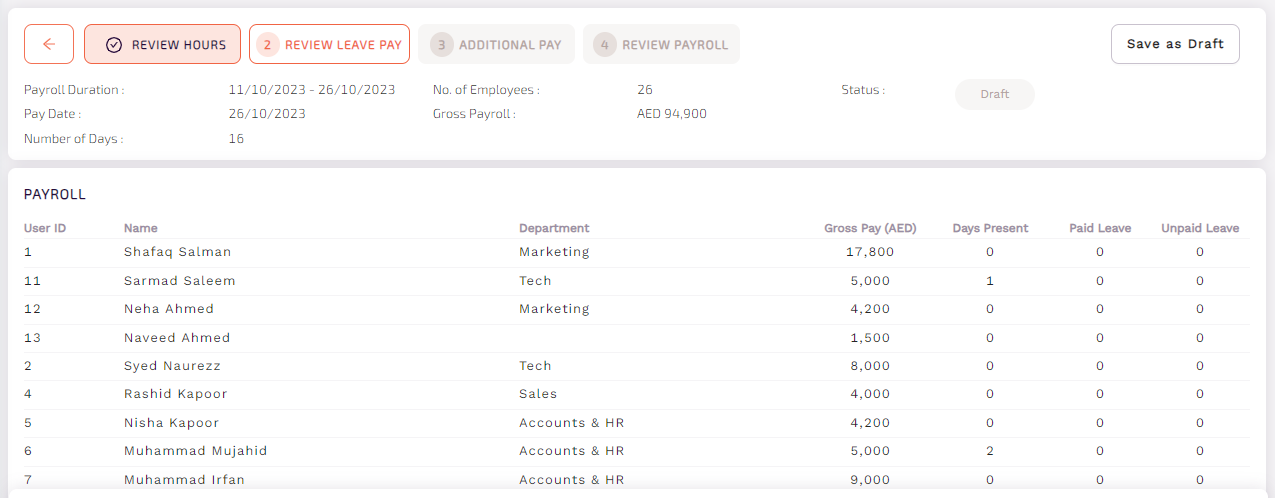
○ Additional Pay
■ In this section, admin can edit pay components of any employee from the list. ■ Components that can be edited are addition, deduction and air ticket reimbursement. ■ Click on the “+” icon to edit additions and deductions whereas for air ticket reimbursement, you can simply add the desired value of amount. ■ Click on next after editing or cancel the event if needed.
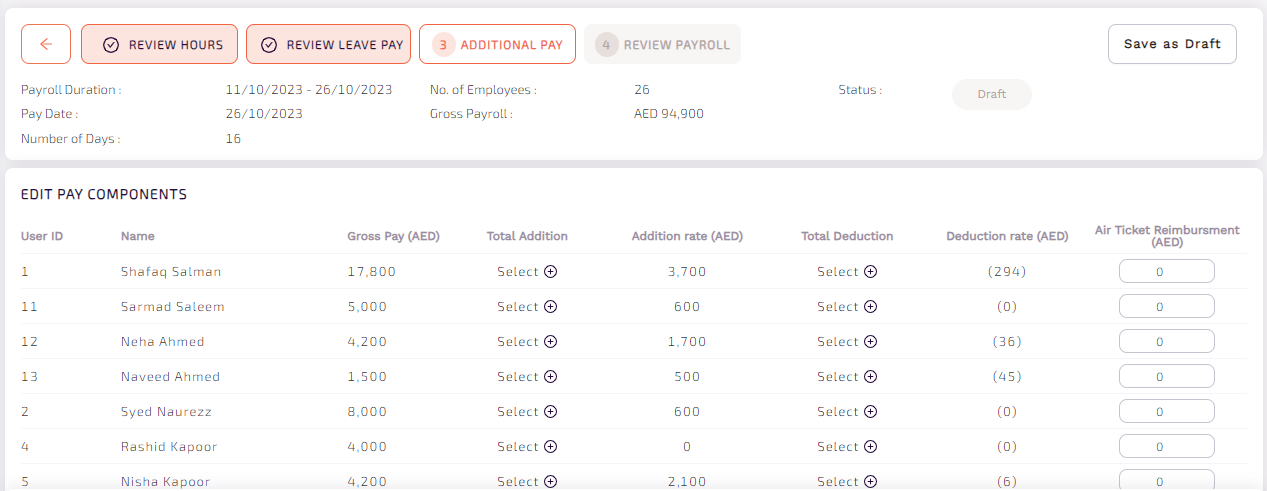


○ Review Payroll
■ You will be reviewing the payroll of each employee here. ■ Click on approve after reviewing or cancel the event if needed. You can also save it as a draft. ■ By clicking on approve, your created payroll is processed and you can download it too.
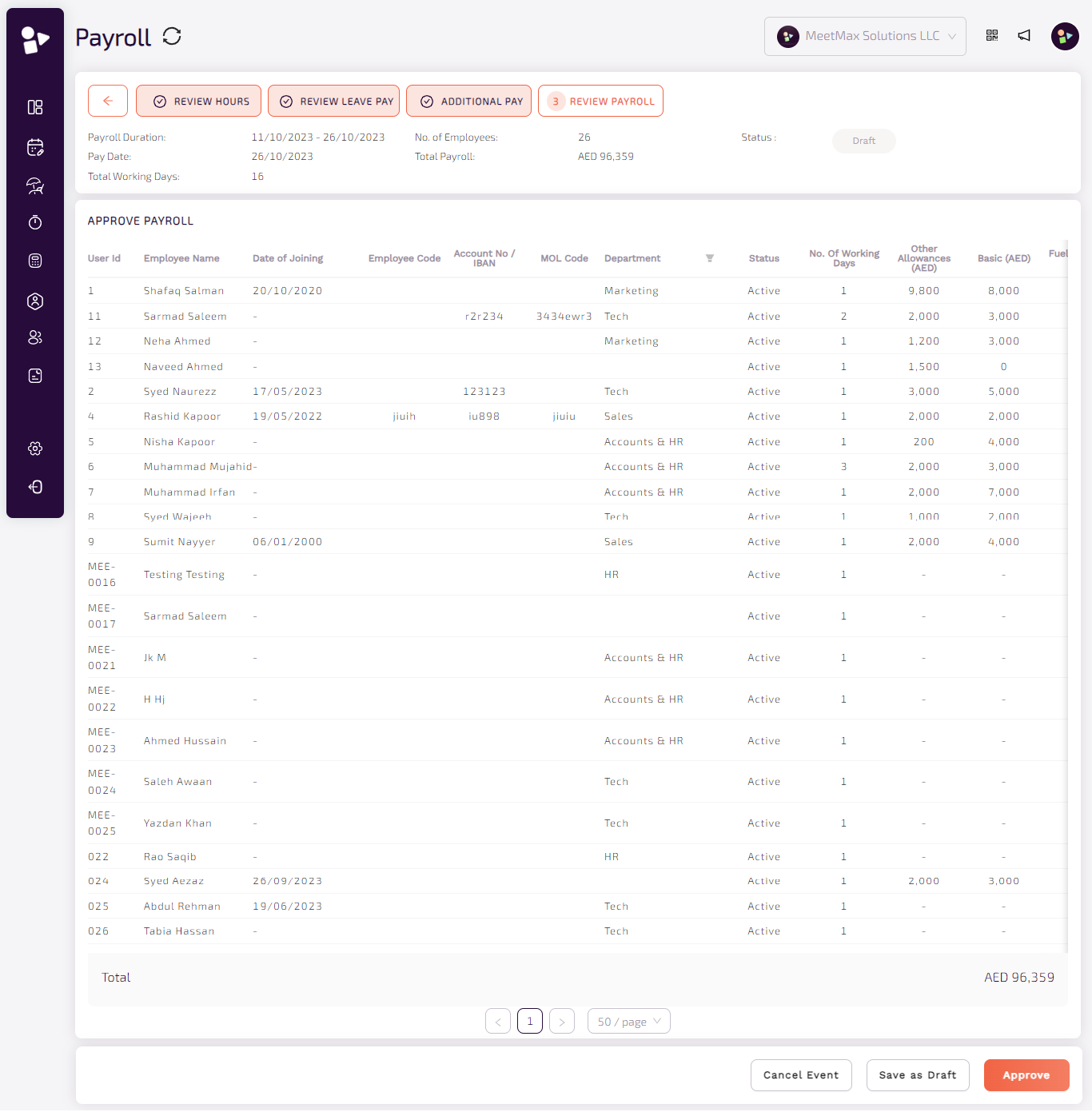
Download payroll
● To download an already processed payroll, you can go to the list of it. ● Click on download of the desired payroll. ● Choose file type, SIF or CSV and download it in your system.