Teams - Admin
MeetMax allows managing multiple team members and teams of organization with easy access and user-friendly interface. Teams are designed to manage and view all available members of the company.
Team management
As a manager, you may need to view or update your organization’s teams, or you may need to perform remediation actions such as assigning owners to ownerless teams. You can manage teams through MeetMax admin. You can access the admin center at https://app.meetmax.io/admin/.
Members
You can view member details and search specific members using search filters.

Add Employee
● To add a new employee, click Add Employee. ● In the Add a new employee popup, choose user ID, role, name, department, job, email and phone.

● By clicking the “…” admin can manage the team from there.

Edit employee
■ Click on edit employee. ■ You will first view employee’s information like name, email and designation. Only name and designation fields can be edited from the information section. ■ Secondly, you will view roles. Admin can change the role of the employee by clicking on the dropdown and choosing available options. ■ Click on save to update any employee detail changes that you made.


Edit employee payroll
■ Click on edit employee payroll. ■ Popup open to edit employee payroll. ■ Choose salary type ● Default ● Hourly ● Salary ■ Choose payroll frequency ● Default ● Daily ● Weekly ● Monthly ● Yearly ■ Set regular hours as required. ■ Choose overtime pay type ● Disabled ● Flat rate ○ Add overtime regular and weekend rate manually ● Dynamic ○ Choose basic or other allowances for regular and weekend overtime ■ Edit salary breakdown ● Edit overtime regular and weekend rate manually

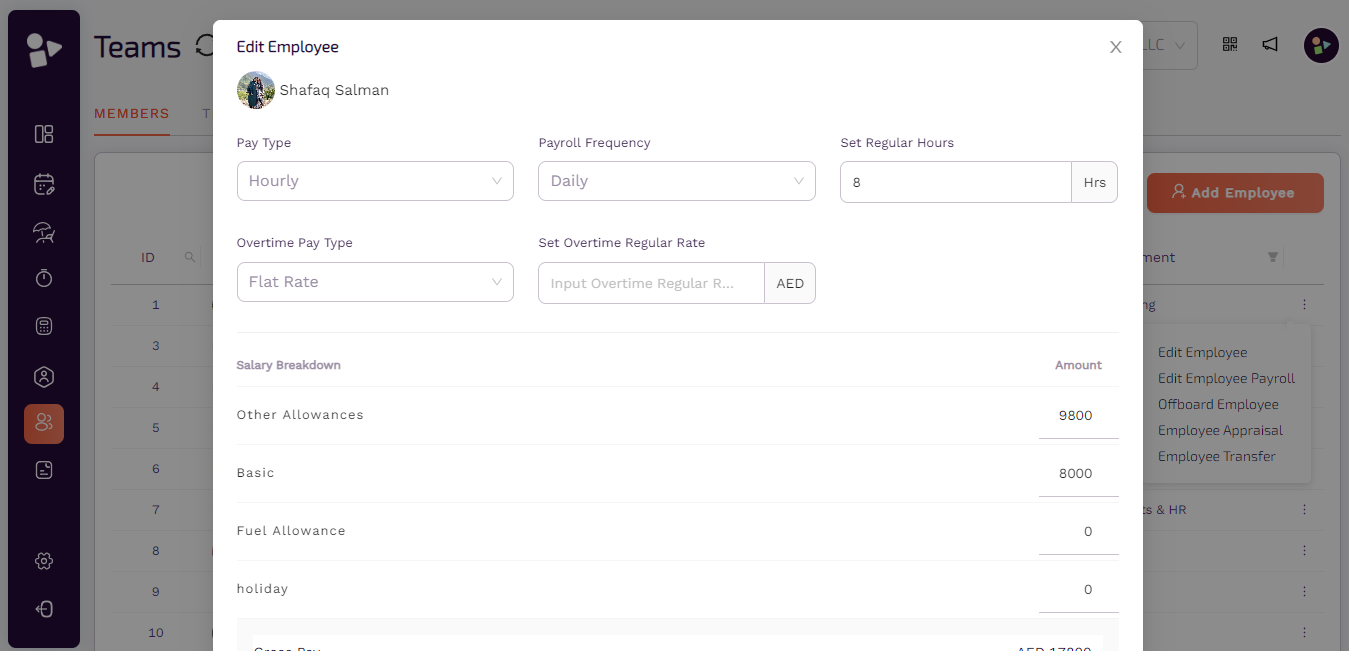
Offboard employee
■ Click on this option to remove a specific employee from the selected team. ■ If the admin chooses yes, then an offboarding employee popup appears. ● Notice period ○ Add date of resignation ○ Select last day at work ○ Add reason (Optional) ○ Add no. of days waved ● Final settlement In this section, add days and amount in the following components: ○ Current Month Salary ○ Remaining Leaves ○ Gratuity ○ Deductions ○ Additions Disable the components that are not applied for that employee. Click on next. ● Download ○ You can view and download the final settlement. ○ Click on finish
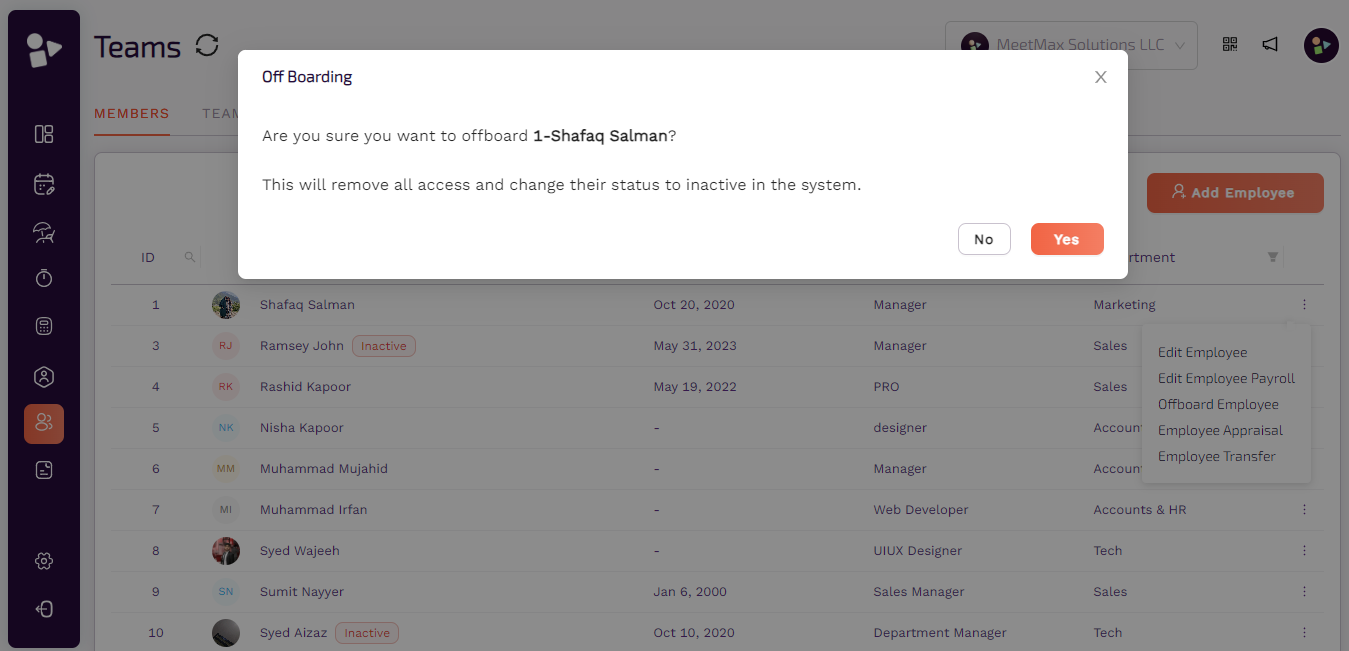
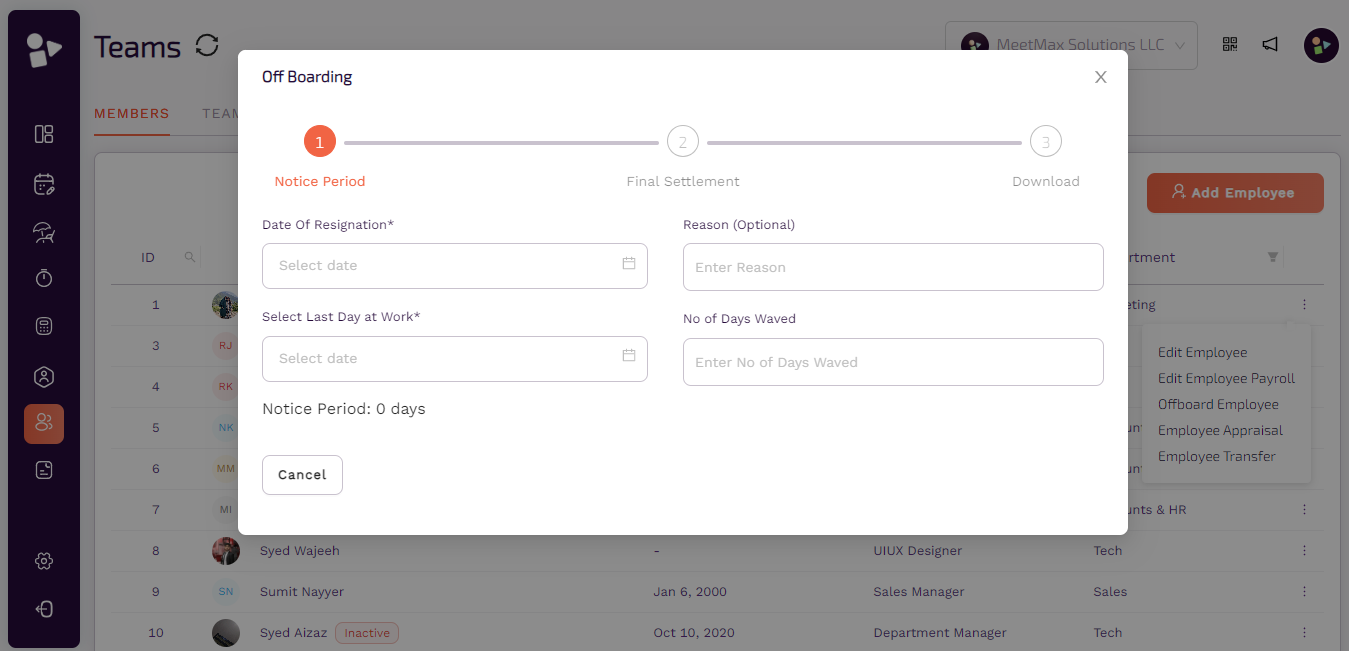
Employee appraisal
■ Click on this option to provide an appraisal to specific employees from the selected team. ■ If the admin chooses yes, then an employee appraisal popup appears. ● New employee In this section, add details in the following components: ○ Current position; default ○ Add new position ○ Add last day at work as current position ○ Add first day at work as new position ○ Choose next ● New pay ○ Edit amount of other allowances and basic ○ Click on the checkbox to and send email to the employee about the change in position. ○ Choose finish to save.


Employee Transfer
■ Click on this option to transfer specific employees from the selected team. ■ If the admin chooses yes, then an employee transfer popup appears ● New branch ○ Current branch is show as default ○ Select new branch name ○ Add date of last day at work as current branch ○ Add date of first day at work as new branch ○ Choose next ● New pay ○ Edit amount of other allowances and basic ○ Click on the checkbox to and send email to the employee about the change in position. ○ Choose finish to save.

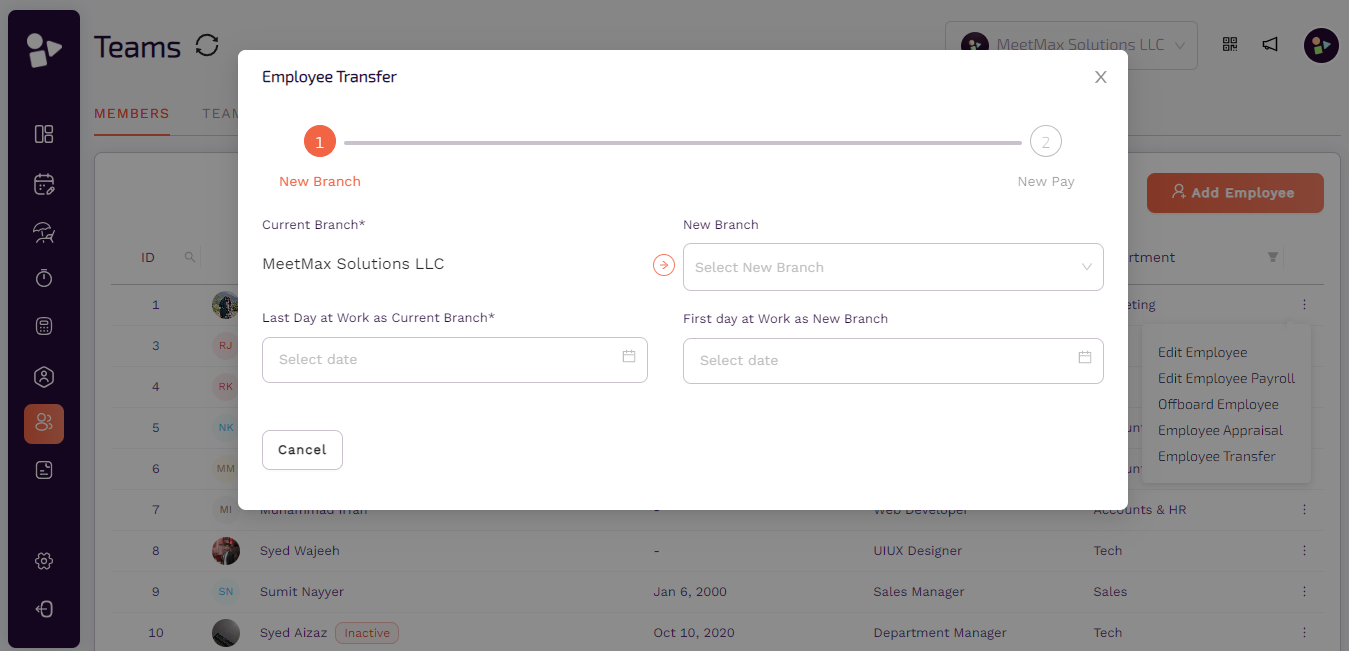
Teams
● Click on the team’s widget. ● Open teams, you can view all available teams and employees in it. ● Click on add sign to view in detail.
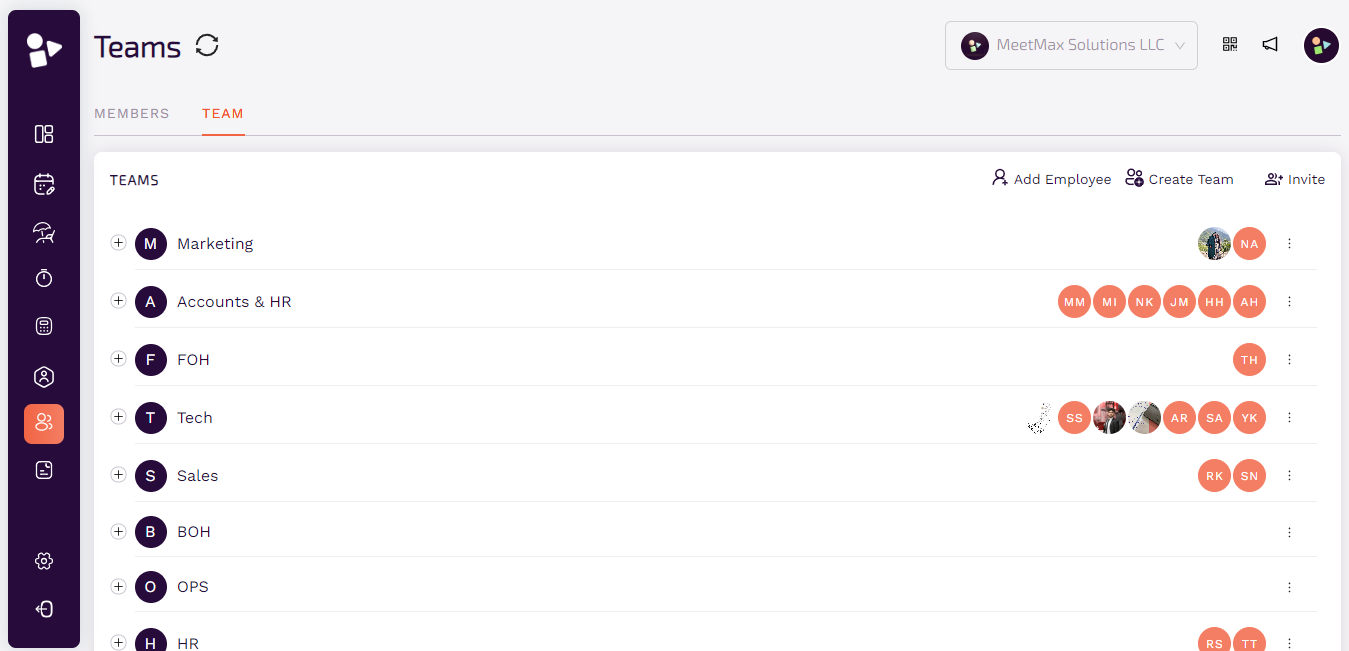
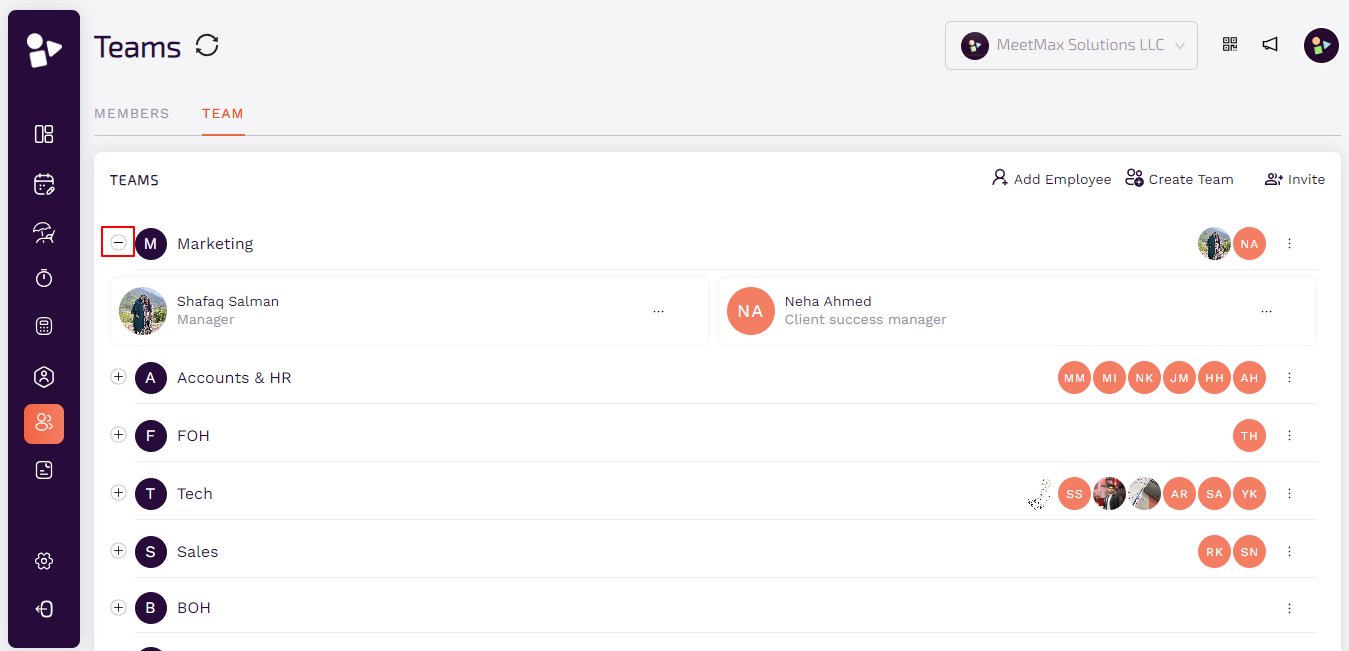
Add Employee
● To add a new employee, click Add Employee. ● In the Add a new employee popup, choose user ID, role, name, department, job, email and phone.
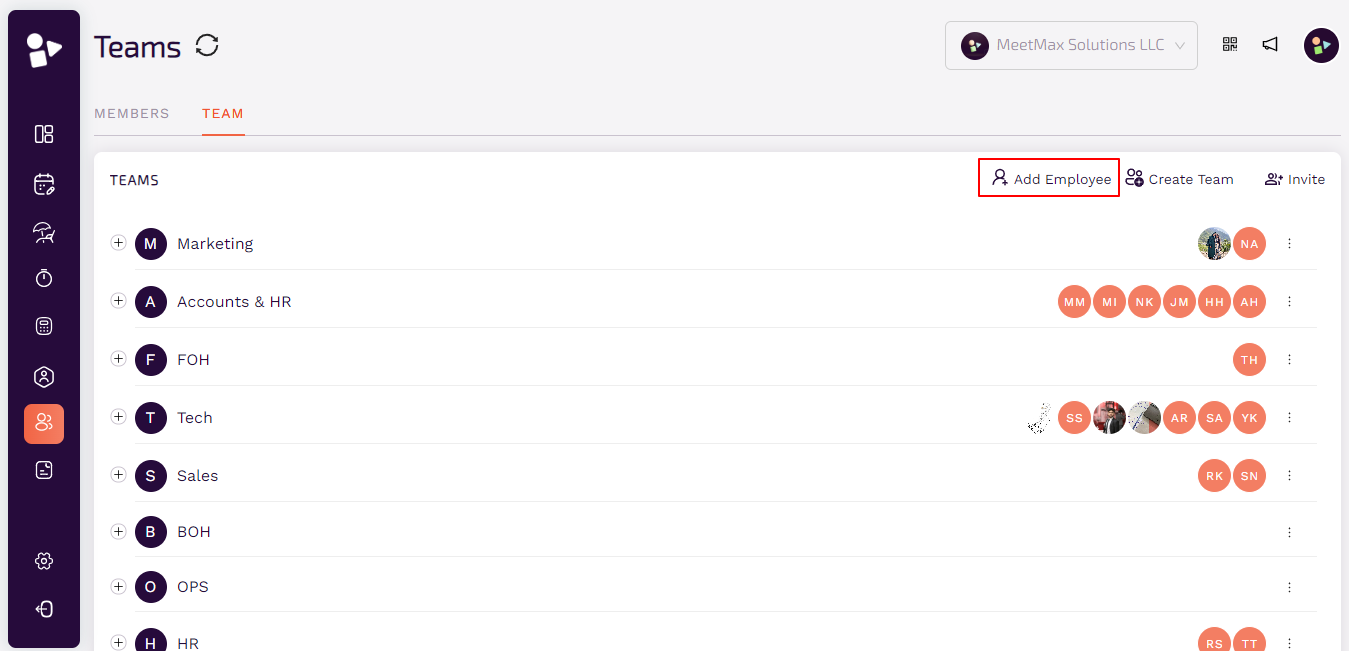

Create new team
● Enter team name. ● Click on next to add members. ● Click on select employee. Dropdown will show available employees to choose. ● Select as many employees as you want. If an employee is already a part of another team, he cannot be added to the new team.


Invite Team
● Click on Invite. ● Invite by URL; Simply copy the link to invite your team by sending them a link given. ● Invite by email; Click on invite by email. ● Input email address, role and department. Click on invite.


By clicking the “…” admin can manage the team from there.

Add team member
■ Click on this option to add a specific employee to the team.
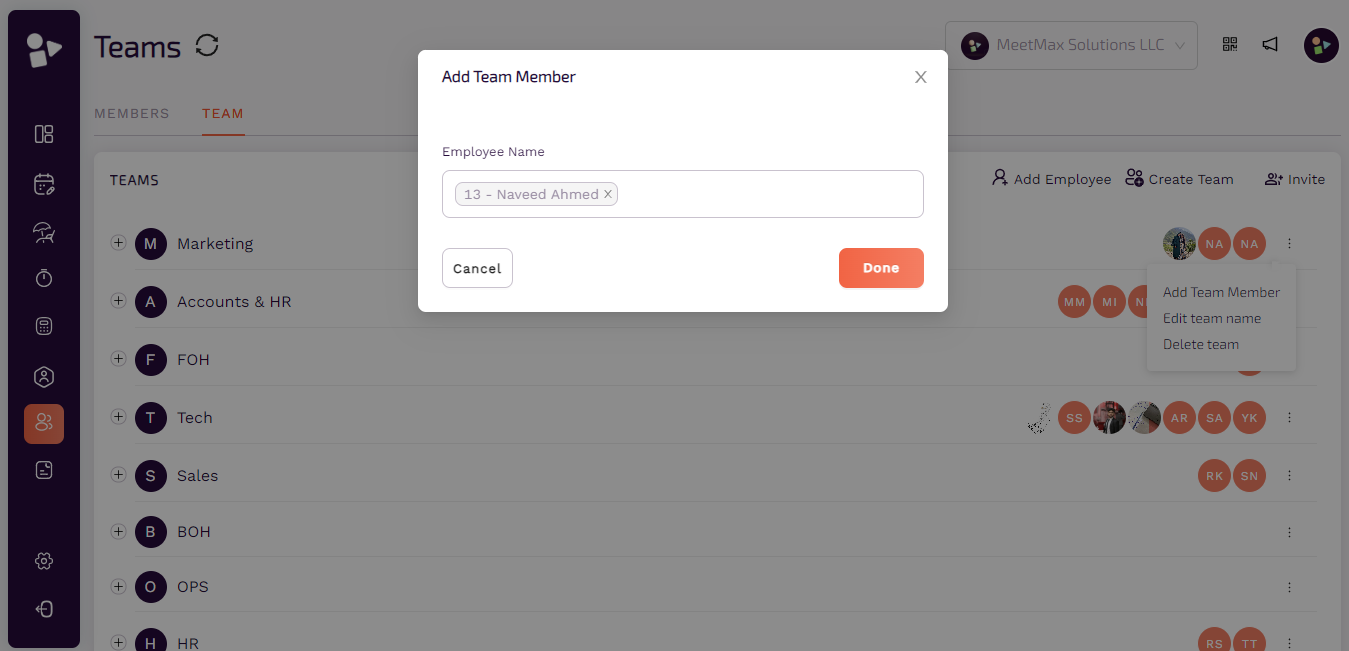
Edit team name
■ Click on this option to edit the team name.
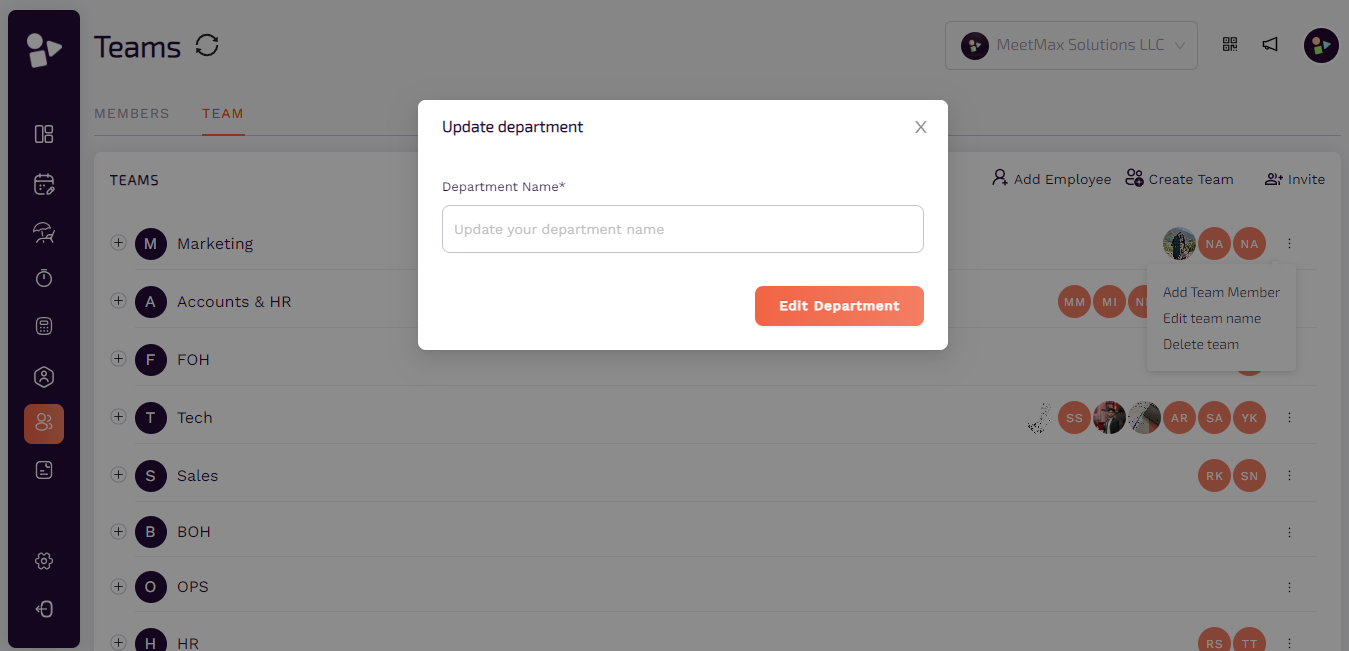
Delete team
■ Click on this option to delete the team .
